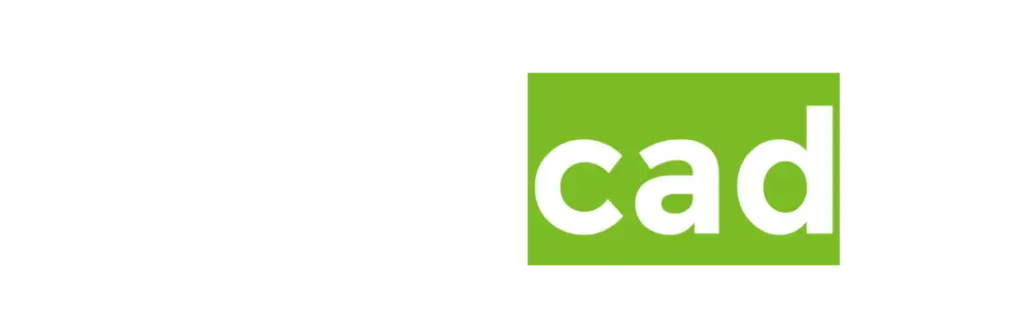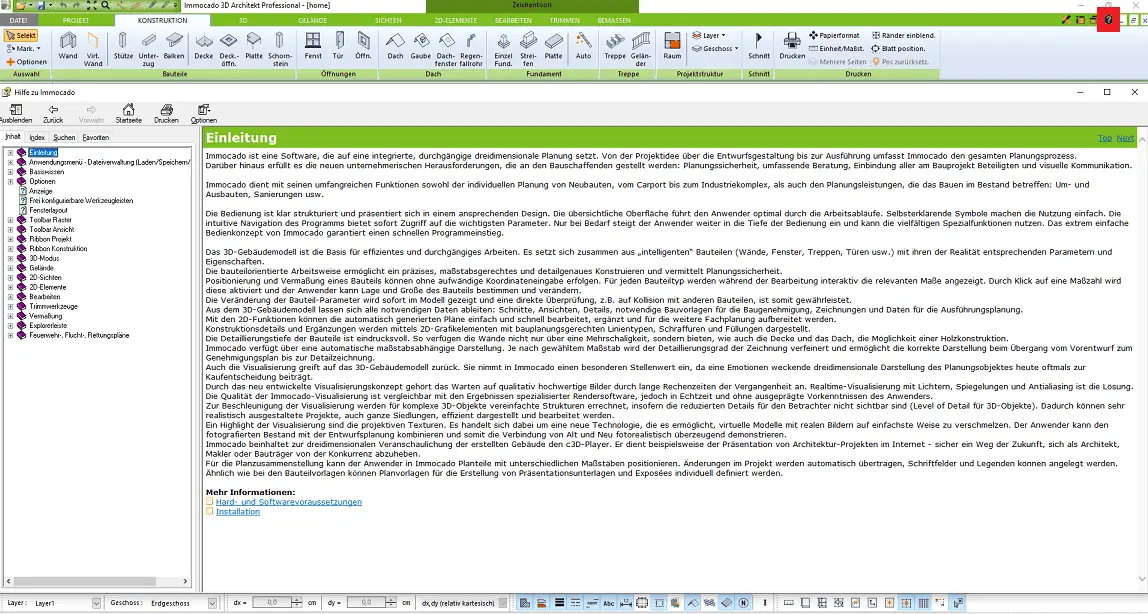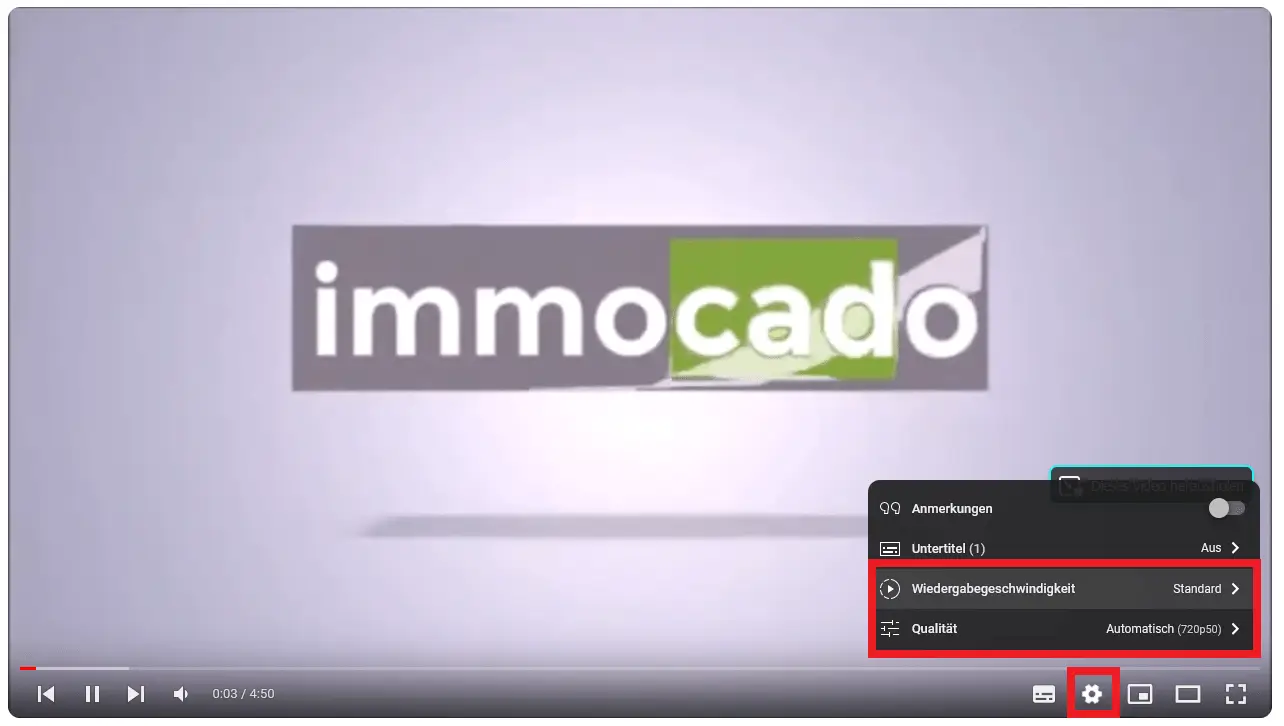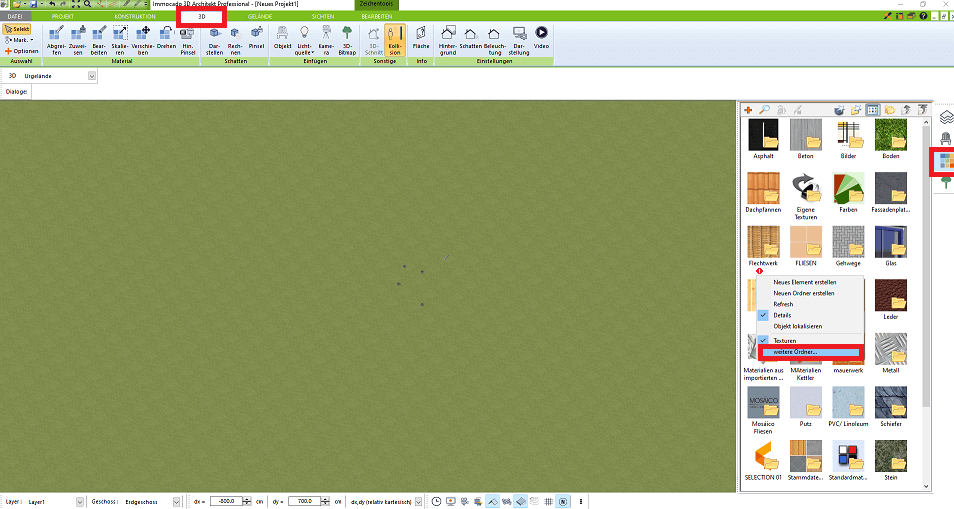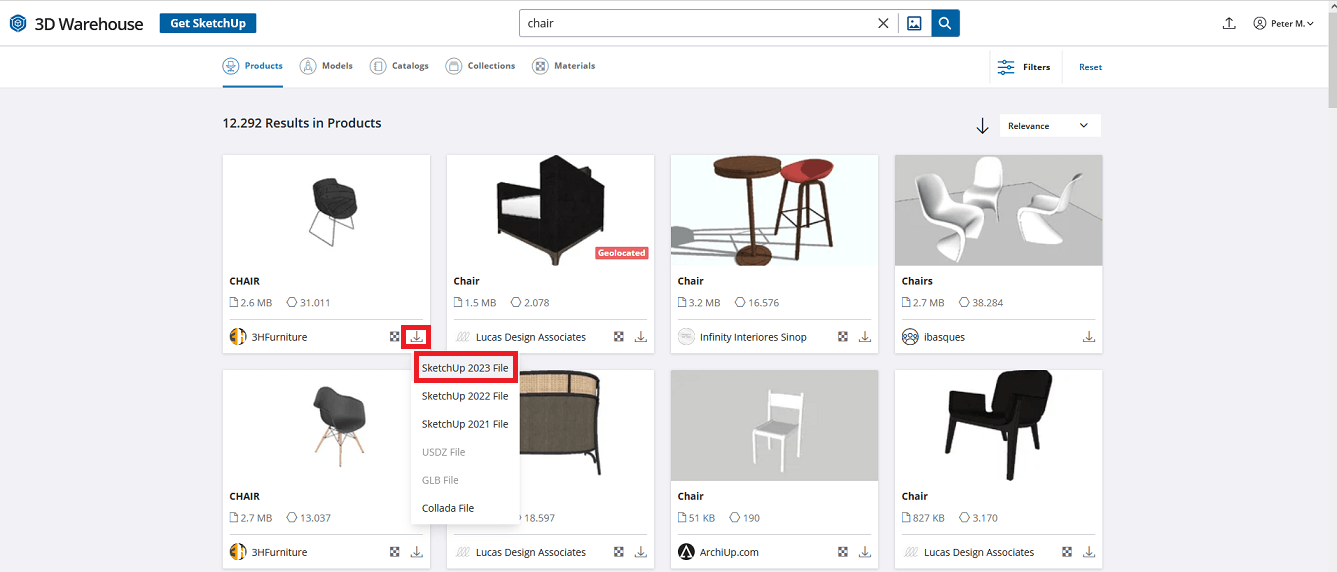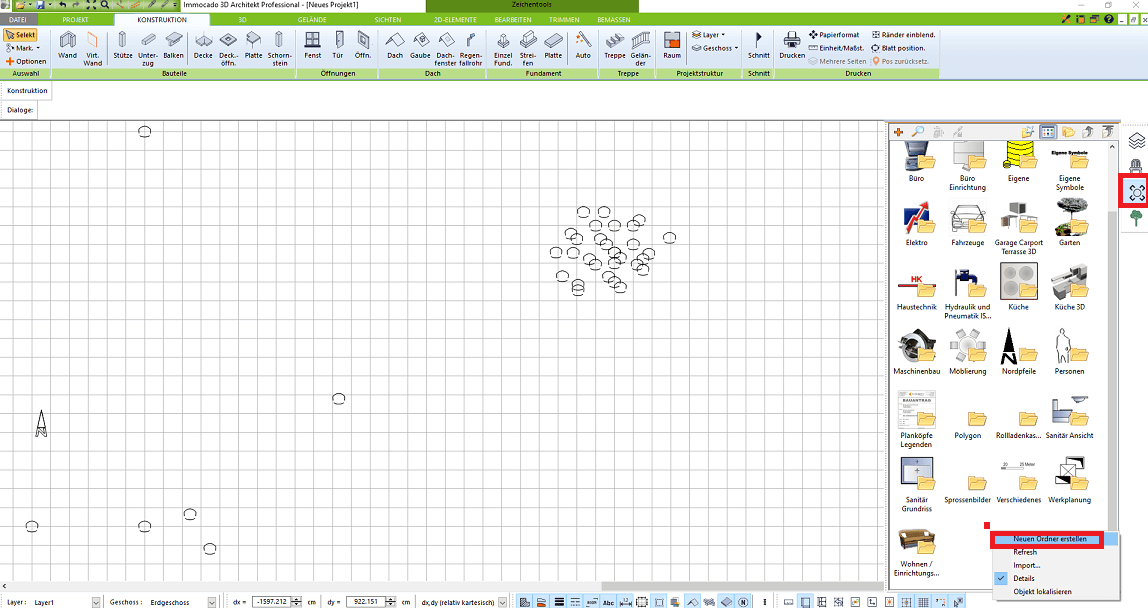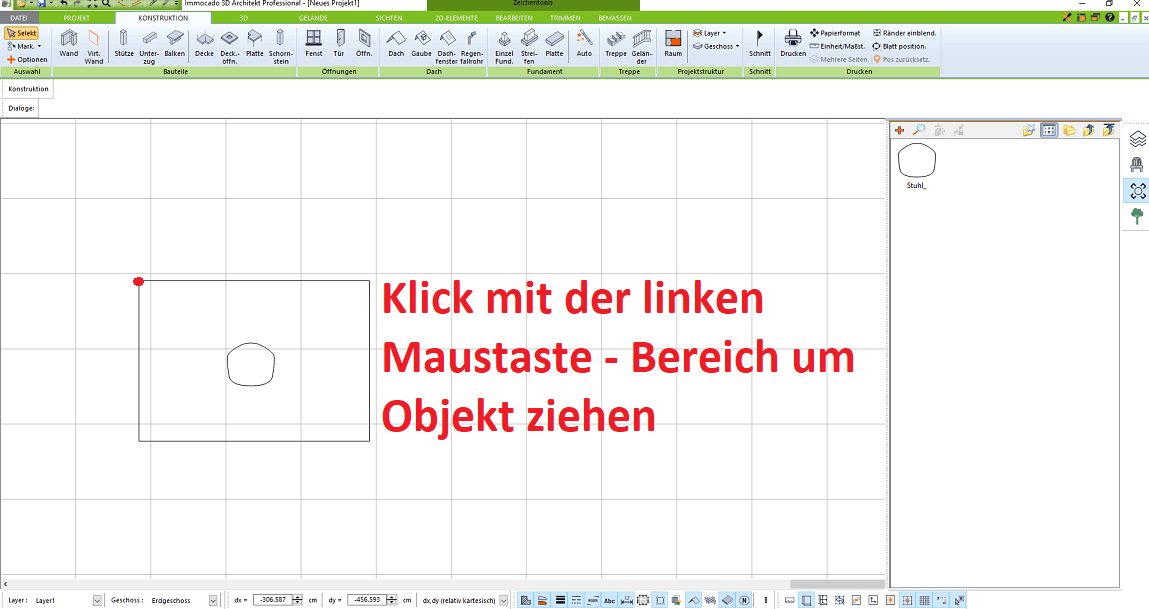Auf dieser Seite finden Sie eine Auflistung sämtlicher Hilfestellungen für den Immocado 3D Architekt. Bitte gehen Sie die Punkte sorgfältig nacheinander durch. Sollte Ihre Frage ungelöst bleiben, können Sie am Ende ein Support Ticket erstellen.
Hilfe & Support

Videoanleitungen
Zusätzlich finden Sie auf unserem Youtube Kanal stetig neue Videoanleitungen zu zahlreichen Themen.
Wichtig: Sie können die Wiedergabegeschwindigkeit und auch die Auflösung des Videos selbst über das Zahnrad-Symbol im Youtube Videoplayer steuern.
Häufig gestellte Fragen
Sie erhalten direkt nach Zahlungseingang eine „Bestellung abgeschlossen“ Email mit dem Downloadlink zur Software und Ihrem persönlichen Lizenzschlüssel beginnend mit einem „A“.
Laden Sie das ZIP Archiv herunter, öffnen Sie dieses und klicken Sie die .exe Datei zur Installation des Programms mit der Maus doppelt an.
Nach Installation müssen Sie die Software mit Ihrem Lizenzschlüssel aktivieren, dieses ist sowohl online als auch offline möglich.
Sie finden den Download Link und Ihren Lizenzcode auch jederzeit in Ihrem Immocado Kundenaccount.
Selbstverständlich lassen sich „alte“ Projektdateien, welche mit Immocado 2.7 erstellt wurden auch mit der neuen Version öffnen und weiter bearbeiten.
Bitte gehen Sie dazu wie in diesem Video beschrieben vor.
- Erstellen Sie auf Ihrem PC einen beliebigen neuen Ordner an einem beliebigen Speicherort und legen Sie die gewünschten eigenen Materialien als JPG Datei in diesem ab.
- Öffnen Sie das Programm und gehen Sie über das Hauptmenü oben in den 3D Modus.
- Öffnen Sie durch einen Klick auf das Material-Symbol ganz rechts am Bildschirmrand den Materialkatalog.
- Klicken Sie nun mit der rechten Maustaste auf eine beliebige weiße Stelle zwischen den angezeigten Materialien
- Wählen Sie im sich nun öffnenen Menü „Weitere Ordner“ aus.
- Navigieren Sie Sie nun zu dem vorher selbst erstellen Ordner auf Ihrem PC und wählen Sie diesen aus.
- Die Software muss nun einmal neu gestartet werden. Anschließend finden Sie den Ordner mit Ihren persönlichen Materialien im Materialkatalog der Software.
- Sie können beliebige weitere Materialien als JPG Datei hinzufügen, indem Sie diese in dem erstellten Ordner auf Ihrem PC ablegen.
- Eine große Sammlung an 3D Objekten finden Sie beispielsweise kostenlos im 3D Warehouse von SketchUp. Dort müssen Sie sich einmalig kostenlos registrieren. Anschließend empfiehlt es sich, die gewünschten Suchbegriffe in deutscher und englischer Sprache in das Suchfeld auf der Startseite einzugeben.
- Laden Sie die gewünschten 3D Objekte herunter, am besten im aktuellsten SketchUp Dateiformat.
- Öffnen Sie das Programm und wählen Sie oben im Hauptmenü Datei – Importieren – Objekt laden aus. Wählen Sie nun das zuvor heruntergeladene 3D Objekt aus.
- Platzieren Sie es nun mit einem Klick im 2D oder 3D Modus.
- Wählen Sie über das Hauptmenü oben nun den 2D Modus unter „Konstruktion“ aus.
- Wählen Sie nun über die Schaltfläche ganz links am Bildschirmrand den Katalog „Symbole“ aus.
- Erstellen Sie dort mit einem Rechtsklick einen beliebigen neuen Ordner.
- Nun markieren Sie das platzierte 3D Objekt im 2D Modus, indem Sie mit der Maus einen beliebigen Bereich um das Objekt ziehen/markieren.
- Nun klicken Sie das so markierte Objekte mit der linken Maustaste an und ziehen es per Drag & Drop nach rechts in den erstellten Ordner und legen dieses dort ab, indem Sie die Maustaste wieder loslassen.
- Sie können nun noch einen Namen für das Objekt eingeben. Das Objekt wurde dauerhaft im Ordner gespeichert und kann jederzeit verwendet werden.
Kundenbetreuung
Wir bieten wir allen Kunden einen kostenlosen Support:
Bitte haben Sie dafür Verständnis, dass wir ihm Rahmen eines für alle Kunden kostenfreien Supports bei vielen tausend Bestandskunden weltweit diesen nicht kostendeckend telefonisch anbieten können. Unsere Mitarbeiter beantworten Ihr Anliegen innheralb von 24 Stunden, oftmals wesentlich schneller.
WICHTIG: Um ein Support-Ticket erstellen zu können, müssen Sie sich zuerst mit Ihren Zugangsdaten in Ihrem Immocado Kundenaccount unter https://immocado.com/mein-account/ anmelden. Tun Sie dies nicht, erscheint in Ihrem Browser eine Weiterleitungs-Fehlermeldung. Klicken Sie auf „Passwort vergessen“, um sich ein neues Passwort per Email zusenden zu lassen.
Für die Anmeldung im Support-Ticket-System benötigen Sie anschließend ebenfaIls Ihre Kundenaccount-Zugangsdaten, bestehend aus Email-Adresse oder Benutzername und Passwort, welches Sie nach Ihrer Bestellung per Email erhalten haben.
Öffnungszeiten und Kundensupport:
Montags – Freitags (werktags) von 09.00 bis 17.00 Uhr